Non printable characters: dec: hex: character (code) dec: hex: character (code) 0: 0: null: 16: 10: data link escape (dle) 1: 1: start of heading (soh) 17: 11: device control 1 (dc1) 2: 2: start of text (stx) 18: 12: device control 2 (dc2) 3: 3: end of text (etx) 19: 13: device control. Apr 27, 2020 Microsoft Word on the Mac has a nice feature that lets you show invisible (non-printing) characters such as returns, tabs, and spaces. Those characters are just as 'charactery' as anything else you type– they take up space, they're copy and paste-able, you can give them a point size– but they're invisible, and they don't print. Show/hide non-printing formatting characters. The Show-Hide non-printing characters button will toggle display. In Word 97-2003, it is on right end of the Standard toolbar between the Document Map button and the Zoom drop-down. In Word 2007-2013 it is in the Paragraph group on the Home tab. Show/hide button in Word 2003 and 2019 respectively. The symbols that Microsoft now calls 'formatting marks' were previously referred to as 'nonprinting characters.' By either name, they are characters that take up space or have a formatting function but do not appear on the printed page: spaces, tab characters, paragraph breaks, and the like.
- Column Breaks Are Nonprinting Characters
- Show All Characters Word
- Nonprinting Characters Word
- Ms Word For Mac Trial
In a printed document, characters such as spaces, tabs and paragraph marks are invisible. However, Word lets you display such formatting marks on the screen. Formatting marks are also known as nonprinting characters or codes.
In this article you will learn how the formatting marks work and why they are useful.
Latest updated 22-Oct-2019. Video renewed in order to work without using Adobe Flash Player.
The basics about formatting marks
Some of the basic formatting marks
When formatting marks are turned on, you will see spaces, tabs, paragraph marks and other formatting marks on the screen. Some of the basic formatting marks are illustrated below.
Keyboard shortcut
Ctrl+Shift+8 can be used to turn formatting marks on and off.
You can also turn formatting marks on and off by clicking the pilcrow symbol ¶ on the Home tab of the Ribbon (found in the Standard toolbar in Word 2003).
Where to find the options for formatting marks:
- Word 2010 and later versions: File > Options > Display
- Word 2007: Office button > Word Options > Display
- Word 2003: Tools > Options > View tab
For an introduction to the formatting marks and for information about how to turn them on and off, view the video below.
Column Breaks Are Nonprinting Characters
Note that the video below was originally made using Word 2003. The formatting marks work the same way in Word 2007 and later versions of Word. Information about where to find options for formatting marks in Word 2007 and later versions has been added in the video. You will also find that information in written text in this article. Papel de parede windows 10.
Visible formatting marks help you keep track of formatting
Many users who are not familiar with formatting marks get confused if they by incident turn on the formatting marks. However, if you need to control the formatting of documents down to the last detail, visible formatting marks are a must.
Browse and Read Compair L37 Service Manual Compair L37 Service Manual Challenging the brain to think better and faster can be undergone by some ways. Title: screw compressor - COMPAIR L37-10 Author: WMW AG Subject: screw compressor,COMPAIR,L37-10 Keywords: screw compressor,COMPAIR,L37-10 TCPDF.
It may take some time getting used to work with visible formatting marks but it is well worth the effort.
About display of text boundaries
In addition to the formatting marks, the video illustrates how the option Text boundaries works. In Word 2003, Word 2007 and Word 2010, you can turn on text boundaries to have dotted lines shown around margins. This is very useful for layout purposes. Unfortunately, Word 2013 and newer Word versions display text boundaries as dotted lines around each paragraph instead which makes the option very little useful in those versions of Word.
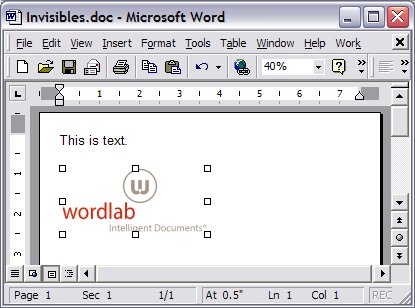
Where to find the option for text boundaries:
- Word 2010 and later versions: File > Options > Advanced > Show document content group > Show text boundaries
- Word 2007: Office button > Word Options > Advanced > Show document content group > Show text boundaries.
- Word 2003: Tools > Options > View tab > Text boundaries
Related information

It may take some time getting used to work with visible formatting marks but it is well worth the effort.
About display of text boundaries
In addition to the formatting marks, the video illustrates how the option Text boundaries works. In Word 2003, Word 2007 and Word 2010, you can turn on text boundaries to have dotted lines shown around margins. This is very useful for layout purposes. Unfortunately, Word 2013 and newer Word versions display text boundaries as dotted lines around each paragraph instead which makes the option very little useful in those versions of Word.
Where to find the option for text boundaries:
- Word 2010 and later versions: File > Options > Advanced > Show document content group > Show text boundaries
- Word 2007: Office button > Word Options > Advanced > Show document content group > Show text boundaries.
- Word 2003: Tools > Options > View tab > Text boundaries
Related information
You will find more details on this subject in the article What do all those funny marks, like the dots between the words in my document, and the square bullets in the left margin, mean? found at the Word MVP site.
Show All Characters Word
To display or hide formatting marks (e.g., spaces, tabs, and paragraphbreaks) in a Microsoft Word document:
Word for Windows
Nonprinting Characters Word
- In Word 2010, on the File tab, click Options. InWord 2007, from the Office Button menu, select WordOptions near the bottom right corner of the menu.
- Select Display from the listing at the left.
- In the section titled 'Always show these formatting marks on thescreen', check or uncheck the appropriate boxes to view the marks ofyour choice. To show or hide them all, select Show all formatting marks.
- To save your changes, click OK.
Word for Mac OS X
- From the Word menu, select Preferences...
- Select View.
- In the section titled 'Nonprinting characters', check or uncheckthe appropriate boxes to view the marks of your choice. CheckAll to see all formatting marks.
- To save your changes, click OK.
You can also toggle between displaying and hiding formattingmarks. To do so:
Ms Word For Mac Trial
- In Word for Windows, on the Home tab, in the Paragraphgroup, click the paragraph icon.
- In Word for Mac OS X, click the paragraph icon in the Standardtoolbar. If you don't see the icon, from the View menu,choose Toolbars, and then check Standard.
